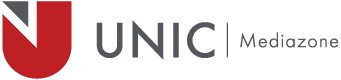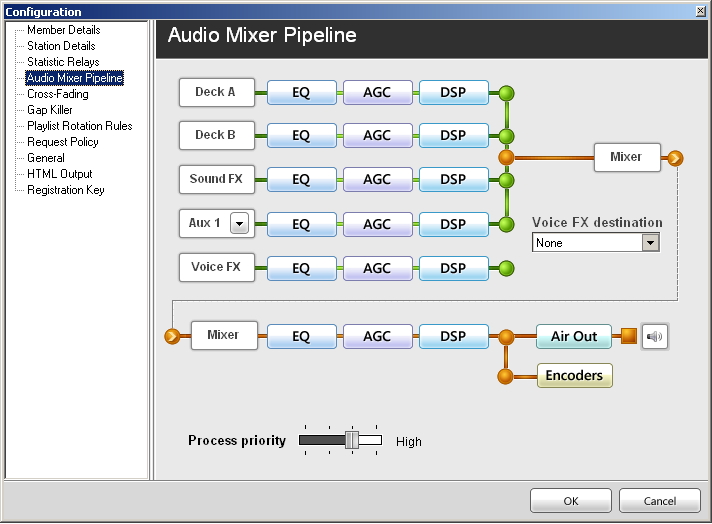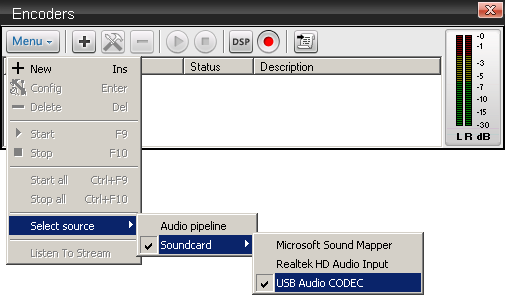In this tutorial we will explain to you how to connect a radio mixing desk to SAM Broadcaster PRO .
In our Radio Lab we are using Allen&Heath XB-14 radio mixing desk and SAM Broadcaster PRO (v4.9.8). However the same principals apply to all USB/FireWire (IEEE 1394) audio/radio mixing desks and to most versions of SAM broadcaster.
Before I start you can have a look at the Allen&Heath XB-14 Quick Operation Manual which we prepared for our students. It will give you a quick guide on how to operate the radio mixing desk.
Setting up the Radio Mixer (Allen & Heath XB-14):
1) Make sure that ST6 Button is activated. The green led above the button will be activated. When connected to a computer (Windows or Mac) you will be able to transfer stereo audio to and from the XB-14.
That’s all!
Setup SAM Broadcaster PRO:
1) What we will do is to send all audio (DeckA/DeckB/Aux1/SoundFX) from SAM Broadcaster to the Radio Mixer, mix them with our voice from the microphone and then send them back to SAM Broadcaster either for recording through Voice-Tracking or to play-on-Air through the Encoders.
Setup the Audio Mixer Pipeline which you can find under File -> Config
By default the Voice FX is pipelined to the Mixer. You should change the destination to None. This means that the radio mixer output will not get included to the final MIX. Actually this step is optional. We added it because if you accidentally enable the MIC on the Voice-FX, then a feedback will be created. Also, make sure to select the right Output device in the audio settings. In our case we select “USB Audio Codec”
The audio setting can be found by clicking on the Air Out button in the Pipeline window above.
3) You will realize that any sound played on SAM will be directed to the radio mixer. You must ensure that ST3 strip fader is up to 0 db.
4) What we have done so far: send all audio from SAM Broadcaster to the radio mixer and mix them with our MIC.
5) In order to send the mixed signal from the radio mixer to the Voice-Tracking for recording you have to click on the Config button in the window (see below)
A new window is displayed (see below). Make sure you select your audio/radio mixer as capturing device . In our case we select “USB Audio Codec“. Be aware that you will not see any levels in the Voice-Tracking VU meter until you hit Record.
6) In order to send the mixed signal from the radio mixer to the encoder for live streaming you have to select Menu -> Select source -> Soundcard -> USB Audio Codec (see below).
7) Make sure you save the changes you did to SAM configurations. You can do this here: File -> Save Configurations
Mediazone Broadcast Engineer